November 22, 2022
How to create an app like Gamestop
Gamestop is an American online retail shop that sells video games, consumer electronics, and merchandise. Headquartered in Grapevine, Texas, it is currently the largest video game retailer worldwide. Its mobile app is the extension of its e-commerce platform. People can buy products from it seamlessly while managing their accounts.
Let’s build an app like Gamestop. But instead of going through the laborious task of coding, we use the no-code app builder Swipecart. You don’t have to write even a single line of code. The app-building process takes a few minutes and once completed, you can list your app on the App Store/Play Store.
Watch this video tutorial to know about creating an app for your e-commerce store:
Try the amazing drag-and-drop app builder Swipecart to create a mobile app for your online store. Increase conversions and improve your app revenue to succeed in your online business.
Steps to create an app like Gamestop:
-
Install Swipecart to start using it. It is available on the Shopify app store and WordPress plugin center. You'll be taken to the dashboard after signing up for Swipecart.
Creating a layout for the Gamestop app on Swipecart
-
On the dashboard, click on "Layouts" in the left menu.

-
Click on the "Create Layout" icon to create a new layout.

-
Clicking on “Create Layout” will open a popup. In it, name the layout "Gamestop" and click on "Create".

-
You can choose between pre-made layout templates and a blank layout. Since we need to design an app like Gamestop, we choose "Blank Layout". Now, click "Create Layout."

-
A blank layout with the name Gamestop is formed. For more details about creating layouts on Swipecart, click here.
Theme Settings on Swipecart
-
You'll be taken to the Gamestop layout dashboard with the default tab as "Theme Settings" and the sub-tab as "App Bar Settings". The theme settings allow you to set the theme and customize it for your brand.

-
App Bar Settings: Set your branding elements on the app bar or the action bar because it stays on the top throughout all pages of your app. Here, we upload the Gamestop logo to customize the app bar.
-
For more details on app bar settings, click here.

-
We then go to Side Menu Settings, Bottom Bar Settings, Profile Page Settings, and Input Style Settings. Here, we select our choice from the style variants and save it to the app.
-
Theme Style Settings: In this section, we set the theme for the app. The changes made here are reflected throughout the app.

-
We can change some of the styling parameters for the app's theme such as app background color and font style & color.
-
Click here to know more about theme style settings on Swipecart.

-
Here's the draft app of Gamestop with the customized theme settings including the app bar and bottom bar.

Designing the Gamestop app home screen
-
Next, we move on to designing the Gamestop app home screen. Click on the "Home" tab. A blank home screen is displayed with only the app bar and bottom bar.
- We add content to the home screen by dragging and dropping style variants of widgets. These are accessible in the screen's drop-down box panel in the right section.
-
Click here for more information about widgets on Swipecart.

-
Search Bar: We start with the search bar. Select "Search" from the drop-down widget list. Drag and drop the search bar below the box on the home screen.
-
Hover over the search bar and click on the "Edit Style" option. In the popup that opens a popup, customize the search bar's styling parameters
-
Click here for information on the search bar widget.

-
Here is the draft app with the added search bar in it.

-
Single Banner: It is used to highlight attractive schemes like discounts, sales, new product launches, or flash deals on the app.
-
Select "Single Banner" from the widget list. From among the different style variants offered by Swipecart, select one and place it under the search bar on the app's home screen.
-
Click here for detailed information on single banners.

-
To add an image to the single banner, hover over the dropped widget and click on "Add/Edit Content". In the popup that opens, add an image and link it to the relevant product, collection category, any other app page, or an external website link.
-
Click here for details about adding and editing content on widgets.
-
Set the styling elements for the banner by again hovering over the widget and clicking on the "Edit Style" option. In the popup that opens, set the styling parameters to suit the brand.
-
Click here for details on styling widgets.

-
Have a look at the Gamestop app with a single banner on its home screen.
-
Product Slider: To display or highlight specific products on the home screen, select "Product Slider" from the widget list. Place one among the style variants inside the home screen.
-
Click here for information about product sliders on Swipecart.

-
To add content to the product slider, hover over the widget and click on "Add/Edit Content". In the popup, add all relevant products from the product list to the slider.
-
Give a title to the widget. Here, we have named it "Top Sellers".
-
Set the styling elements for the product slider through the "Edit Style" option. During the editing, you can preview the changes you make on the "Edit Style" popup itself.

-
Here's the mobile preview of the app with the products added to the home screen through the product slider widget.

-
Repeat the process and showcase some of the best products through the product slider widget.
-
Design your app on Swipecart. You can easily create apps like Gamestop to increase customer engagement.

-
Banner Grid: This is best to display products or collection categories in a grid format on the home screen.
-
Select "Banner Grid" from the widget list. Place one among the style variants inside the home screen layout.
-
Click here to know more about banner grids on Swipecart.

-
To add content to the banner grid, click on "Add/Edit Content". In the opened popup, add all relevant collection categories from the collection list to the grid.
-
Set the styling elements for the collection grid through the "Edit Style" option.

-
Have a look at the collection categories displayed on the Gamestop app's home screen through the banner grid widget.

-
Keep adding banner grids, single banners, and product sliders to the Gamestop app repeating the above-mentioned process.
-
Collection Grid: Instead of displaying collection categories in slideshow format, you can also display them in a grid form. With this, customers can easily select the category they want without having to wait for it to appear on the slider.
-
Select "Collection Grid" from the widget list. Place one among the style variants inside the home screen layout.
-
For more details on the collection grid, click here.

-
Add categories to the collection grid from the collection list through the "Add/Edit Content" option. Select the styling elements for the grid through the "Edit Style" option.
-
Click on "Save" before you exit any popup. Click on "Update" on the dashboard after you save to update the changes to the app.

-
Take a look at the app preview below with the collection grid added to the app's home screen.

-
Now, we have completed designing the Gamestop app on Swipecart.
-
You can explore other widgets on Swipecart such as the carousel banner, collection slider, product grid, product list, and timer.
-
Have at how we have created the perfect Gamestop app here.
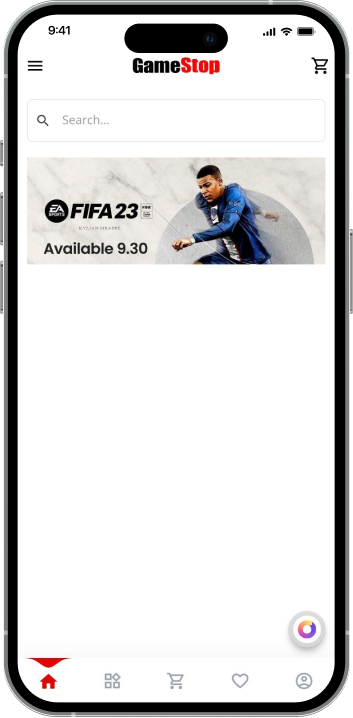
That's it to creating apps on Swipecart. It's easy and fast. You can easily build a feature-rich app for your online store within minutes without having to code. It saves you a lot of time, money, effort, and resources. You can get your app in the market within a few days to increase customer engagement. If you have any queries regarding designing apps on Swipecart, contact us.



