You've set up your WooCommerce store, and now you're ready to start adding products. Instead of adding each product to the store manually, an easy way is to import the product list in bulk from your computer to the online store. The same applies to exporting product information from the store to your computer for any reason. Importing and exporting product lists is easy in WooCommerce, as are order and subscription lists.
Understanding the basics of WooCommerce
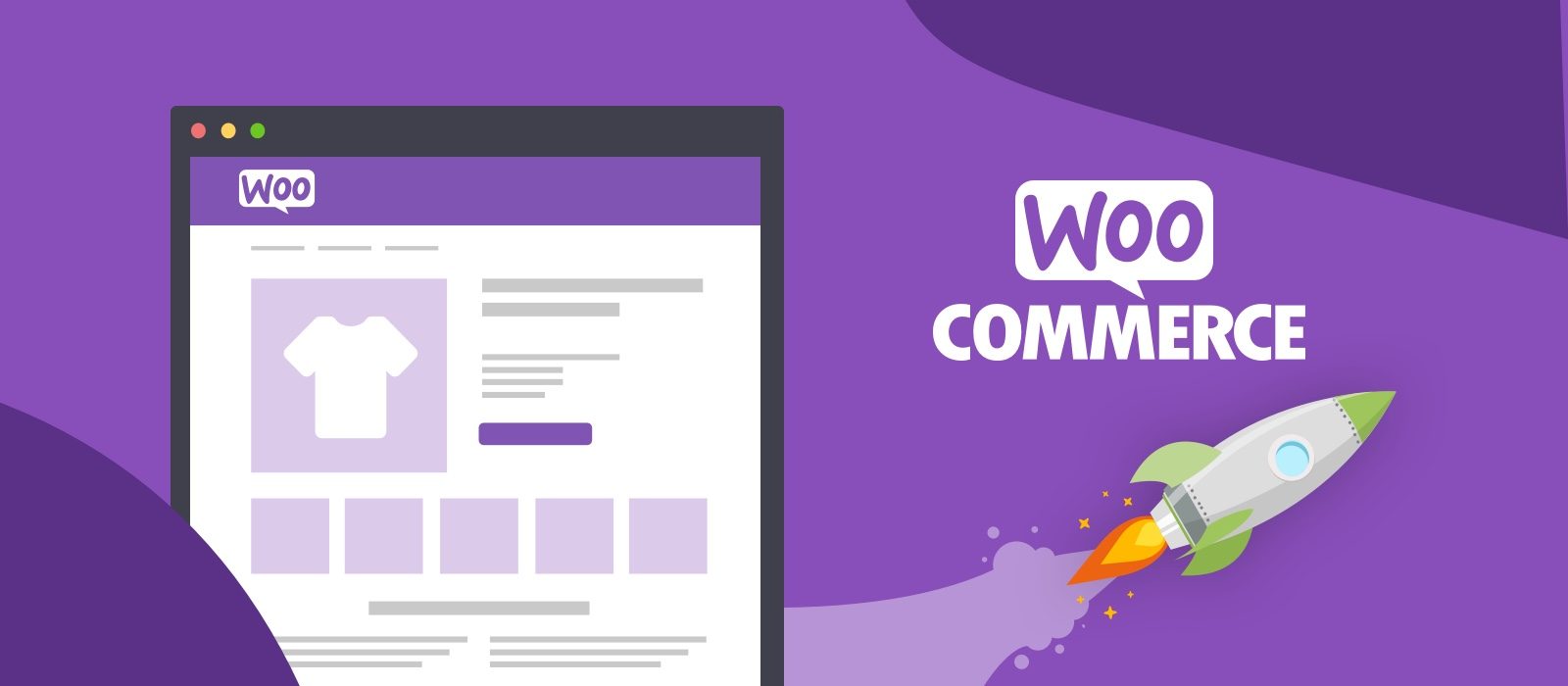
WooCommerce is an e-commerce plugin that allows you to create a shop on your WordPress website. It's free, and it's one of the most popular e-commerce platforms out there.
Setting up your online store is complete when you have the product list in place. When you are dealing with hundreds and thousands of products, you cannot expect to fill in all the details one at a time in the store. So, a better way is to first feed the data on your computer into a CSV file and then import this file into your WooCommerce store.
In this guide, we're going to show you how to import and export your product and order lists. We’ll also be mentioning some handy tools to help you with this task. These plugins also help when you're running more than one WooCommerce store or if you want to move your products from one platform to another.
Let's get started.
What can you import or export in WooCommerce and how?
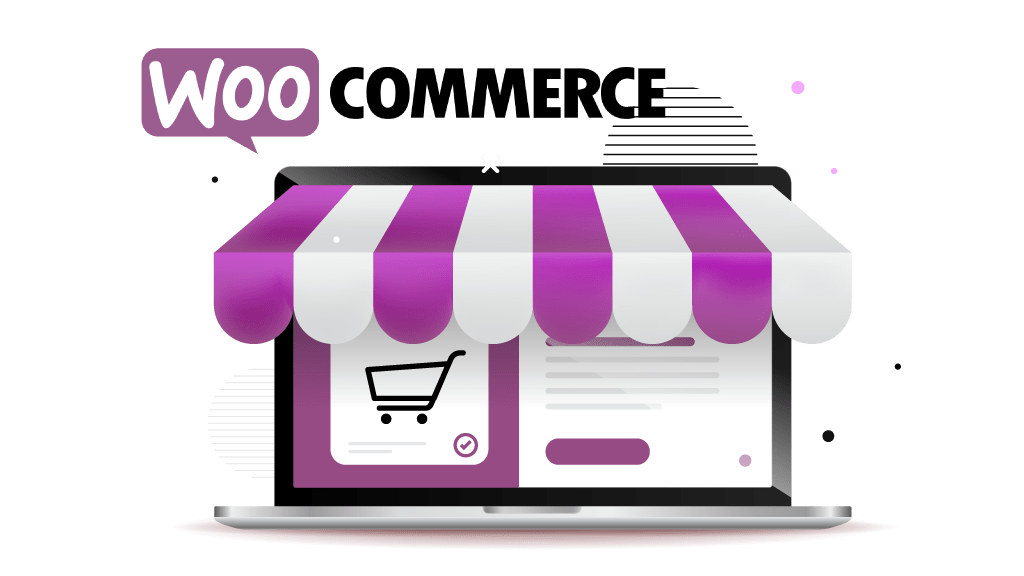
In WooCommerce, you can export and import the product list as well as the order and subscription lists. It supports two file types for this task.
-
CSV file format
-
XML file format.
Both the CSV (comma-separated values) and XML (Extensible Markup Language) file formats have their pros and cons. The CSV file format is a popular file format that is well-recognized and widely used due to its simplicity and ease of use. So here, we’ll be talking about the CSV file format for importing/exporting lists.
Importing the product list is not just limited to setting up a new store. It also helps when you are updating or adding new products. Similarly, having all the product details listed in a CSV file format helps immensely when you are migrating from another platform to WooCommerce.
This e-commerce platform gives you easy access to download the product list to a spreadsheet for analysis or to send to a supplier. Order and subscription data can also be exported in CSV or XML format, making it easy to keep a record of your sales history.
Guidelines for importing products in CSV format into WooCommerce

There are some guidelines you must follow when you import or export products to WooCommerce in CSV format. It’s also important when you import new products or update existing products from the CSV containing the information. Let’s look at some of them here.
-
WooCommerce recommends using Google Docs or OpenOffice CSV editors. It is better if you avoid Microsoft Excel due to formatting and character encoding issues.
-
CSVs should be in UTF-8 format.
-
Dates should be defined in the local timezone if they are in your CSV, and you’ll be mapping them into the time field in your WooCommerce store.
-
Use a 1 or 0 value when importing a Boolean value (true or false).
-
Separate multiple values in a field with commas.
-
Prefix the id with id: when referencing the product id. But a suffix is not needed for SKU. For instance, id: 101, SKU100.
-
Hierarchy is denoted by > with terms separated by commas.
-
Custom meta is imported in plain text.
-
Regardless of what you put in the imported CSV, products will always use the next available ID in WooCommerce. So, assigning IDs to products in your CSV file is not going to work.
-
Images need to be pre-uploaded or available on the online store. And then, copy the image URL and paste it into the Images field in your CSV.
-
External URLs are imported into the Media Library if they are directly accessible. They should not have a redirect script.
-
You can define the file name if the image already exists in your store’s Media Library.
Make sure you follow these guidelines when importing the product list in CSV format. If you are using any built-in WooCommerce Product CSV Importer or Exporter tool, it already follows the schema and is ready to use.
How to import products in CSV format into WooCommerce?
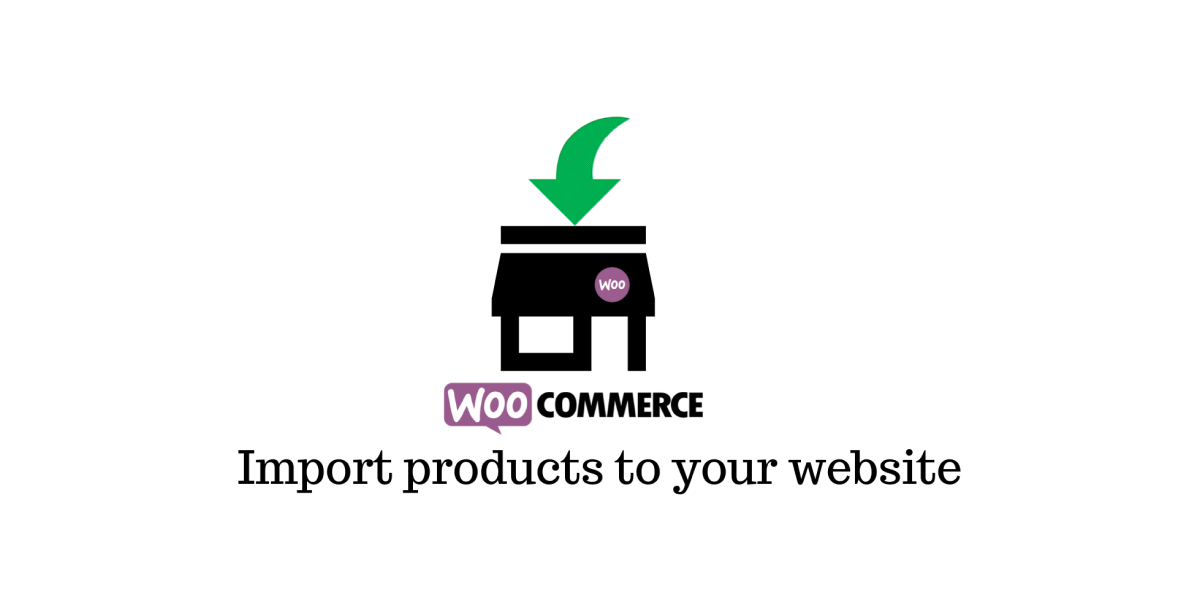
If you're looking to bulk import a large number of products into WooCommerce, CSV files are the way to go. CSV files are comma-separated values files, which basically means they're text files that use commas to separate each piece of data. This makes them a great option for importing products into WooCommerce, as it allows you to easily format and structure your data.
-
To get started, head over to the WooCommerce dashboard and click on Products.
-
From there, you'll see an option to Import products. Click on that, and then you’ll see an Upload CSV File screen. Select Choose File and your CSV file from your computer. Click on Continue.
-
WooCommerce now attempts to match or map the column name from your CSV to the Fields on the Column Mapping page. You can use dropdown menus to adjust fields or indicate ‘Do not import’. Here is where a product importer plugin for WooCommerce helps. The plugin has a ready-to-use template with its column titles set for full automation. Pretty much all the mapping work is done by the plugin, and you don’t have to worry about mapping each column in your CSV file with the fields in the WooCommerce store.
Note: Any unrecognized fields or columns will not be imported.
-
Next, select Run the Importer. Now, wait until this tool completes its job. Do not refresh while the task is in progress. Once the product import is complete, you’ll see an Import Complete message.
Once done, you'll be able to view your products in the Products tab. Click on View products to review if all the fields are mapped correctly. On the Products page, scan every item and browse through the details list to ensure that all fields are filled properly.
Build An Engaging App For Free
How to export products in WooCommerce?

Similar to importing the product list, you may have the need to export the current catalog for any reason from the WooCommerce store. So, you can generate a CSV file using the Product Importer/Exporter tool.
-
Go to WooCommerce > Products.
-
Select Exports at the top to see the Export Products screen
-
Here you can Export All Columns or select which columns to export using the dropdown menu.
-
Tick the Export Custom Meta box if you need this information.
-
Select Generate CSV. Wait for the CSV file to generate and download. Once done, you can exit the exporter.
That’s it for exporting the product list in a CSV format from your WooCommerce store. You can use this file as a reference or forward it to your supplier or customers.
Understanding order and subscription import/export tools in WooCommerce

When you are dealing with orders or subscriptions in WooCommerce, you have several options available for importing or exporting the list. By understanding these tools, you will be able to streamline your e-commerce workflow.
Advanced Order Export For WooCommerce and Order Export & Order Import for WooCommerce are the popular plugins to import or export orders or subscription lists in CSV and XML formats, making it easier to store and format the data.
The Orders page also has an Export button so that you can export a list of orders as a CSV file in just a few clicks. With this option, you can easily pinpoint which orders need to be fulfilled or archived. Additionally, you can use the Order Actions field at the top right of the page to quickly delete all selected orders in bulk.
By taking advantage of the plugins, you can save time on order management tasks like importing products and orders, exporting customer data securely, and archiving or deleting outdated orders in bulk.
Best practices for bulk importing and exporting in WooCommerce

When it comes to bulk importing and exporting products and orders, there are some key things to keep in mind.
Backup
First and foremost, make sure you have backups of all your data. A mistake with importing or exporting data can lead to a huge headache, so always back up your data before making any changes.
Limitations
You should also be aware that importing and exporting can be a time-consuming process, depending on the size of your store. Keep in mind that some actions—like assigning specific products to certain categories—can’t be done with an import file. They’ll need to be done manually. It’s also important to know in what order the files are being imported. Otherwise, you may end up with incomplete or inconsistent product data.
Plugins
There are quite a handful of plugins available for importing and exporting products or orders listed on WooCommerce. All these make it easy for you to map the columns so that manual work is greatly reduced and the chances of field mismatch or error are reduced. Install any of the popular plugins after going through the features. These make your task easy and fast.
Mapping
The product list you generate for your store is very useful for integration with third-party tools to enhance the features or functionality of your store. For instance, you can readily use the product list when you plan to create an app for your store. Mobile app builders make use of this product list to display products in the app.
If you take the example of the popular no-code app builder Swipecart, it fetches all the product details from your store to display them on the app. All you have to do is design the app using its visual interface, drag-and-drop editor, and pre-coded blocks. Once the app design is done, you list the app on the Play Store and App Store. The changes you make to the product listing in your store reflect on the app.
Hence, we recommend mapping the product details from your CSV file correctly into your WooCommerce store so that it helps you in the long term.
Review
Finally, always take the time to review the imported or exported files before anything is uploaded or changed. This will help catch any typos or other errors that might have slipped through when creating the files.
Taking these precautions will help ensure smooth sailing for the import and export processes!
Conclusion
So, that’s how you import and export products, orders, and subscription lists in WooCommerce!
Product listing is crucial for the success of your store. Many merchants ignore it while giving importance to the visual aspect of a store’s design. A well-planned product listing begins when you create it on your spreadsheet. So, take care to create a good product list and then import them into your WooCommerce store.
The plugins can really be a helpful tool if you need to move your products or orders between stores or if you need to make changes to a large number of products or orders at once. Just be sure to test your imports and exports thoroughly before putting them into use to make sure there are no errors. Also, mapping the products properly on WooCommerce helps when you create an app for your store.
FAQs on importing and exporting product/order lists in WooCommerce
When it comes to importing and exporting data in WooCommerce, it can feel overwhelming with so many options. Here are some common questions that merchants ask when they’re taking the plunge.
1. What tools do I need to import and export products in WooCommerce?
A: You will need a CSV file, which is a spreadsheet of your product data. An additional tool that can make your task easier is a plugin. Any of the product import/export plugins allows you to easily import or export products from your CSV file or between your store and other platforms.
2. Is there an easy way to import product data in bulk?
A: Yes! WooCommerce itself has the option to import product details in bulk from your CSV file. But be cautious with the column mapping. Also, you can use product import/export plugins to quickly and easily import customers, orders, coupons, and subscription information into your store in one go.
3. Can I import product data from other platforms, such as Shopify?
A: Yes, this is definitely possible with the right plugin. It will help you quickly convert your Shopify product information into a format that can be uploaded into your WooCommerce store.




